MSI笔记本电脑更改语言教程

一、准备工作
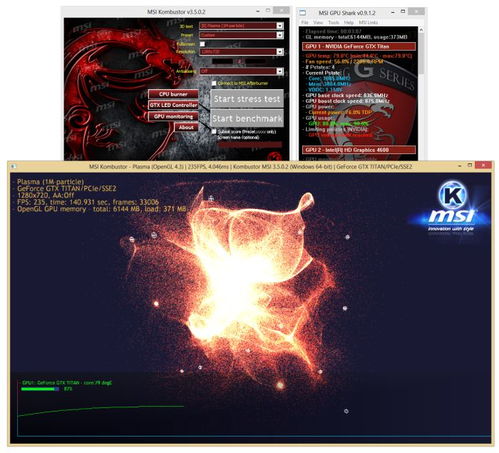
在开始更改语言之前,请确保您的MSI笔记本电脑已连接到互联网,以便下载所需的语言包。请确保您的笔记本电脑操作系统是Windows 10或更高版本。
二、更改系统语言
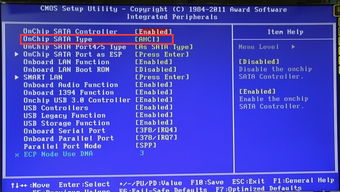
1. 打开“设置”
按下Windows键,在搜索框中输入“设置”,然后点击“设置”应用。
2. 进入“时间和语言”
在“设置”窗口中,点击“时间和语言”选项。
3. 选择“语言”
在“时间和语言”窗口中,点击左侧的“语言”选项。
4. 添加新语言
在“语言”页面中,点击“添加语言”按钮。
5. 选择要添加的语言
在弹出的窗口中,浏览并选择您想要添加的语言。选择后,点击“添加”按钮。
6. 设置默认语言
在“选择显示的语言”列表中,找到您刚刚添加的语言,然后将其拖动到列表顶部,使其成为默认语言。
7. 下载并安装语言包
系统会自动提示您下载并安装所选语言的语言包。请耐心等待,直到安装完成。
8. 重启电脑
安装完成后,请重启您的MSI笔记本电脑,以便新语言生效。
三、更改输入法语言

1. 打开“设置”
与上述步骤相同,打开“设置”应用。
2. 进入“时间和语言”
点击“时间和语言”选项。
3. 选择“键盘”
在“时间和语言”窗口中,点击左侧的“键盘”选项。
4. 选择“更改键盘”
在“键盘”页面中,点击“更改键盘”按钮。
5. 添加新键盘布局
在弹出的窗口中,浏览并选择您想要添加的键盘布局。选择后,点击“添加”按钮。
6. 设置默认键盘布局
在“选择键盘布局”列表中,找到您刚刚添加的键盘布局,然后将其拖动到列表顶部,使其成为默认键盘布局。
7. 重启电脑
安装完成后,请重启您的MSI笔记本电脑,以便新键盘布局生效。
